
- MAC REMOTE CONTROL ACCESS FOR CHROMEBOOK HOW TO
- MAC REMOTE CONTROL ACCESS FOR CHROMEBOOK MAC OS
- MAC REMOTE CONTROL ACCESS FOR CHROMEBOOK INSTALL
- MAC REMOTE CONTROL ACCESS FOR CHROMEBOOK PASSWORD
MAC REMOTE CONTROL ACCESS FOR CHROMEBOOK HOW TO
How to access your Mac from another location Mainly, we’ll talk about remote control with mobile apps and remote desktop access - it’s when you can access folders, edit files, and basically complete any task on your remote Mac. In this guide, we’ll focus on the types of remote connection that let you control your Mac when it’s not physically there. Screen sharing can also be considered remote connection because you can view Mac’s screen when someone shares it with you through Zoom, Slack, or similar tools. You can access specific files on your Mac remotely using shared folders - for example, Google Drive, shared Notes, etc. Remote access can mean many things, so let’s ensure we’re on the same page here.
MAC REMOTE CONTROL ACCESS FOR CHROMEBOOK MAC OS
Click the icon on the top left as shown below to launch C-STEM Studio.Ĭ-STEM Studio in Raspberry Pi is the same as that in Windows and Mac OS X.
MAC REMOTE CONTROL ACCESS FOR CHROMEBOOK PASSWORD
On the desktop login screen, use the user account “pi” and password “raspberry” to login.ģ.In “Authentication,” use the user account “pi” and password “raspberry” to login.If the VNC viewer gives an error message “Cannot establish connection,” please wait a few minutes and try again. The first time you connect the Raspberry Pi, your machine may take some time to recognize it.Launch a VNC viewer, type the IP address in from the Step 1, and click Connect.Then click the icon circled below to launch VNC Viewer. Click the white circle in the lower left corner of your desktop to access your apps. After downloading, VNC Viewer will now be in your apps on your Chromebook.
MAC REMOTE CONTROL ACCESS FOR CHROMEBOOK INSTALL
Install VNC Viewer from the Chrome Web Store.

Access the Raspberry Pi from Chromebook through Graphical User Interface (GUI)įollow these instructions to access the Raspberry Pi from a Chromebook through graphical user interface. For “IP Address:” input the IP address you wrote down earlier (Step 3).Ģ.In the second pulldown menu, select the Wi-Fi network you are using on your Raspberry Pi (In the picture below, we are using the wireless network “C-STEM”). In the first pulldown menu next to “Configure:” select SSID.Right click on the Wi-Fi icon and select “Wireless & Wired Network Settings”.192.168.1.104) associated with wlan0 in the float window

Put your mouse on the icon for Wi-Fi for a second (without clicking).Your wireless connection shall displayed as follows. Log into your Raspberry Pi as described in Access from Windows, Access from Mac or Access Wirelessly.
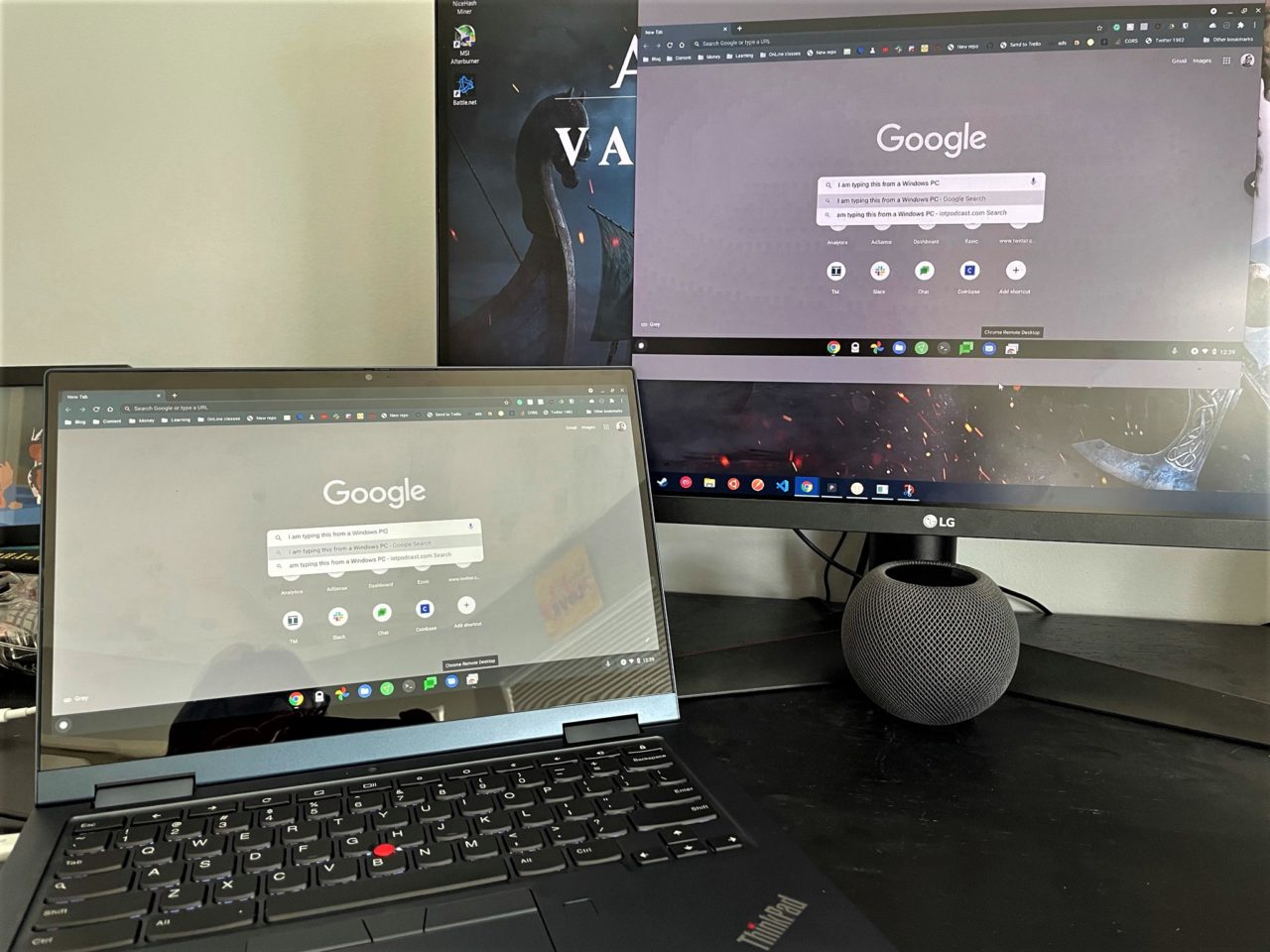
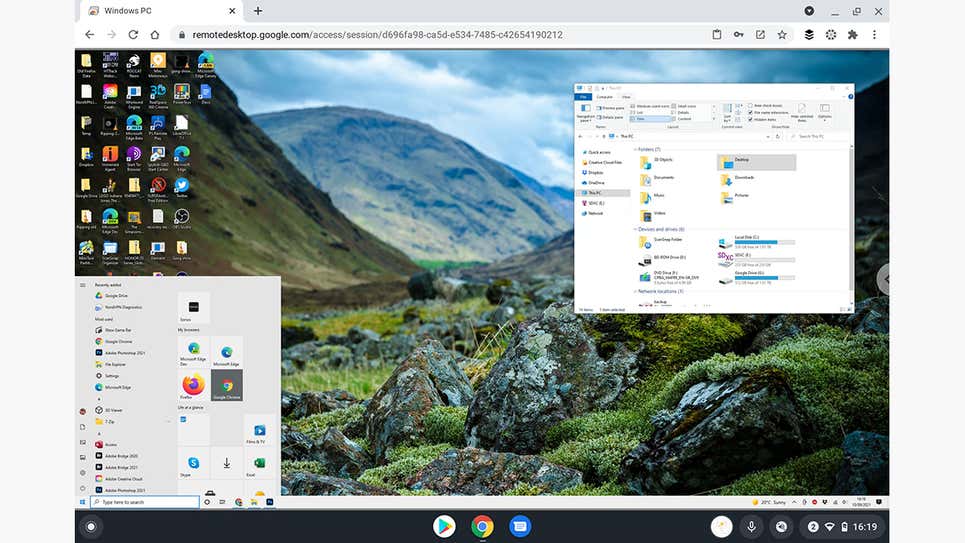
If you are setting up a classroom set of Raspberry Pis, you must complete these steps 1-7 for each Pi individually. So it assumes that you have done other tutorials and made your Raspberry Pi work with Windows or Mac. This step will be done on Windows or Mac.


 0 kommentar(er)
0 kommentar(er)
